※この記事は2007年当時のものです。現在このソフトは使用していないため、ご質問にはお答えできかねます。よろしくお願いいたします
線の修正作業
はい。では、下絵を取り込んだところまでは出来ましたね。
では次に、線の補修を行っていきます。

端に見えてる女の子の髪の毛や、
画面についたゴミなどをブラシツールで白く消していきましょう。
説明は要らないと思いますが、さっくり消していってください。
でも、消しゴムツールではなく、白のブラシでね。
他にも、失敗している場所があればここで手直しします。

手直しをしました。
縮小しているので分かりにくいかもしれませんが、色々と直しています。
分かりやすいのはポケットかな?

おや?でも、髪の部分ですが、拡大すると汚いですね。
そこで、もっとぱっきりくっきりさせて見ましょう。
メニューバーから「カラー」「調節」「カーブ」で、
くっきりしたものに出来ます。
下の図のように、カープを変更しましょう。はっきり度合いはお好みで変えてくださいね。
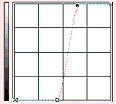
(他にも、「カラー」「調節」「2階調化」で、しきい値を100位にしてもはっきりとします。お好みでどうぞ。)
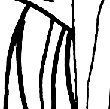
このようにはっきりしました。
もしも、取り込み時にカラーで取り込んでいる方は、一度、グレースケールにしてから24ピットに戻すという作業もしてみてください。
モノクロで取り込んでいる方も、カラー増色をお忘れなく。
メニューバーから「カラー」→「グレースケール(G)」で、白黒画像に変換。その後、「カラー」→「増色」→24ピット(一番下)に変更します。
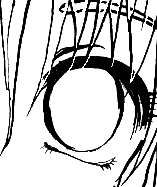
余談ですが、目と前髪が重なっている場所は透けさせておいたりって言う無駄なんだけどやりたい作業はちゃんとやっておきましょう。
自分の中で「ちゃんと下処理やったぞ!!」っていう、意味のない達成感が沸きます。
例え周りがめちゃくちゃでも(苦笑)
ちなみに、下がどれだけ綺麗かで完成のクオリティが違う!!
何て聞きますが、正直、そんなのこだわり始めたらキリが無いです。終わりません(汗)
ある程度自分の中で妥協しましょう。
一枚にこだわるより、たくさん描いて上達しましょう。
マスク作業
では、次はマスクです。
この背景自体をマスクにしてもいいんですけど、初心者さんで失敗すると怖いので複製させて、それをマスクに変更しましょう。
レイヤーパレットで、背景レイヤーの上で右クリックしましょう。メニューが出てきたので、複製をクリック。
同じレイヤーが出てきました。
コレをマスクにします。(基の画像は、とりあえず非表示にして置いてください。)
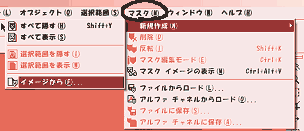
今作ったレイヤーを選んだまま、
メニューバーから「マスク」「新規作成」「イメージから」を選びます。
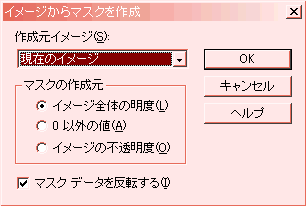
こんなのが出てくるので、コレと同じようにしてください。
そうすると、さっきまで白背景だったのが、透明レイヤーに線を引いたようなものに出来ました。
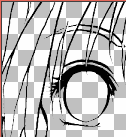
はい。これで、マスクは完成です!!。
では、このレイヤーの名前を「主線」としておきましょう。
ついでに、レイヤーの標準という場所を、クリックして、
乗算というのに変えて置いてください。色むらが気にならなくなりますよ。
基本的にこの「主線レイヤー」は一番上においてください。
OK
はい。お疲れ様です。次からは塗りに入ります。





コメント