※この記事は2007年当時のものです。現在このソフトは使用していないため、ご質問にはお答えできかねます。よろしくお願いいたします
修正

まず、最初に主線を修正したいと思います。
といっても、色を変えるだけです。
さっきから見ていただいて分かる通り、黒が邪魔して光などが美しく出ていない場所がいっぱいあったと思います。
例)王冠ボタン等…
ですので、少し、線に色を付けていきましょう。
まず、主線レイヤーを複製しておきます。
基の主線レイヤーは、修正作業で邪魔になるので、非表示![]() にしてくださいね。
にしてくださいね。
自身がある方は、直接やっていただいてOKです。
まず、レイヤーパレットで、線のレイヤーを「標準」に変えましょう。
そして、透過領域の保護![]() をクリックして、
をクリックして、
鍵をはずします![]()
その後、線の上から、ブラシツールで好きな色を乗せていきましょう。
この場合も、影の方向を考えた方が美しくなります。




こんな感じで、自然な感じになりました。
はい。線の修正は完成です。
細部修正

では、次に、細かい事をやっていきましょう。
今までは、主線を一番上にしてレイヤーを作ってきましたが、
これからは、主線の上にレイヤーを置いていきましょう。
このレイヤーで行っていく事ですが
主線を越えて描かなければならないものや広がった髪の毛、最終補修等です。
では、その一例を見ていきましょう。
コレは、主線を越えて描いたマフラーのフレンジです。

因みに、フレンジの描き方ですが、私の方法なので真似しない方が良いかもしれません(汗)
エアブラシツールで、2列にポンポンッとドットを描きます。下の方のドットを、レタッチで伸ばします。
それを、「縁取り(内側)![]() 」で、立体にしますが、そのままだと色が変なので、
」で、立体にしますが、そのままだと色が変なので、
[カラー → 調節 → 色合い/鮮やかさ]で、
明るさと、鮮度を低くして馴染ませます。
その後、新規レイヤーで、明るい色の糸を描き込んでいき、レタッチで馴染ませていくと、フレンジの出来上がりです。
そして、糸をそれっぽく見せるには、[エアブラシツールでツールオプション→ブラシの種類→カスタムブラシ]を選び、何か好きな模様を選びましょう。
そして、ブラシの大きさを「1」にして描くと…。
かすれた様な線になります。
コレは結構使えるので、覚えてみてください。
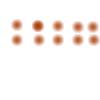 →
→ →
→ →
→
→ →
→

その他、ボタンの、縫い糸や<髪の毛などを描き込みました。
![]()

OK
はい。お疲れ様でした。次は最終、仕上げに入ります。





コメント